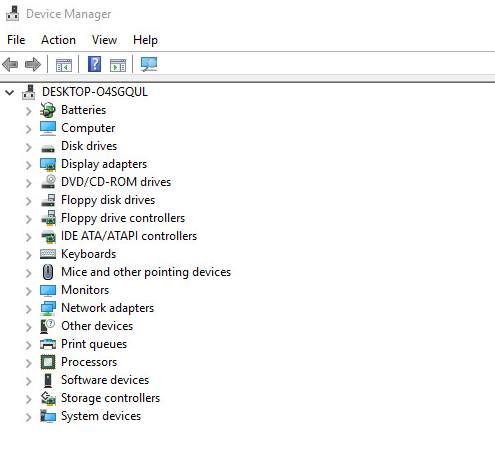A device driver is an essential piece of code that allows Windows 10 to detect and interact with a specific piece of hardware (such as graphics card, hard drive, or network adapter), as well as peripherals, including mice, keyboards, printers, monitors, and many others.
Usually, Windows 10 can detect and install drivers automatically using the array of product drivers built into the system and Windows Update. However, on occasion, you may have to update a device manually for a number of reasons. For instance, when a particular piece of hardware isn't recognized automatically, stops working after an upgrade, Windows Update installs a generic package, or you need to access a new feature or bug fix.
Whatever the reason, Windows 10 comes with several options to update a device driver, including using Windows Update, Device Manager, and using auto-update assistants from device manufacturers.
In this Windows 10 guide, we walk you through several ways to properly update hardware drivers on your computer. In addition, we also outline the steps to determine if the driver was updated successfully.
- Device driver is a program That allow your attached devices to communicate with Windows 10 computer. In Other words Device Drivers facilitate communication between the system and all installed programs or applications. And They need to be installed and must be up-to-date for smooth computer operations.
- In the search box on the taskbar, enter device manager, then select Device Manager. Select a category to see names of devices, then right-click (or press and hold) the one you’d like to update. Select Search automatically for updated driver software. Select Update Driver.
- Here’s How to fix driver issues in Windows 10: 1. Right Click on the Windows icon on the main screen of your desktop or simply press Win+X from your keyboard to open ‘Menu’ options. Choose Control Panel. Choose Small icons view for the Control Panel window. Once all the Control Panel programs appear, select Device Manager.
- Device Manager is one of the shortcuts on the Power User Menu in Windows 10 and Windows 8. Just press WIN+X to open that handy tool. With Device Manager open, click or touch the or + icon (depending on your version of Windows) to open the category that you think contains the device you want to update the drivers for.
Dec 07, 2018 Manually update drivers in Windows 10. Here are step-by-step directions to manually update a driver in Windows 10. NOTE: Your computer must be connected to the internet in order to update drivers using this method. Step 1: Open the Device Manager window by right-clicking on the Start button on the taskbar and then clicking on the Device Manager. How To Update Windows 10 Drivers Using Device Manager. The Windows device manager is an applet. Just as the baby bear is to the mama bear, the device manager is to the Control Panel. The technical definition of an applet is a small program that performs a specific task by remaining within the bounds of a larger program. So, in short, the device manager is a Control Panel applet. Watch this video to know how to stop windows automatically rebooting after software updates How to Stop Windows 10 Automatically Rebooting After Updates.

How to update drivers using Windows Update
Although it can take some time until manufacturers publish their latest driver updates in Windows Update, it's still the recommended method to download and install drivers, because packages in this channel have been tested, verified, and signed by Microsoft.
To quickly update device drivers using Windows Update, use these steps:

- Open Settings.
- Click on Update & Security.
- Click on Windows Update.
Click the Check for updates button.
Once you complete the steps, if a driver is missing after an upgrade or clean installation, or a new driver has been published to improve an older version, it'll download and install automatically.
How to update drivers using Device Manager
Alternatively, you can also update drivers for a printer, wireless adapter, monitor, and other components using Device Manager.
Installing a driver from Microsoft
To update a device driver with Device Manager on Windows 10, use these steps:
- Open Start.
- Search for Device Manager and click the top result to open the experience.
- Double-click the category with the device you want to update.
Right-click the device, and select the Update Driver option.
Click the Search automatically for updated driver software option.
After you complete the steps, if a newer update is available, Device Manager will download and install the package automatically similar to Windows Update. https://sexgol.netlify.app/coreldraw-x4-serial-number.html.
Installing a driver from the manufacturer
In the case that the driver isn't available through Windows Update, because it's too recent or available only in beta, you'll need to download and install the package from your manufacturer's support website manually. Filemaker 13 pro download.
When getting an update from a manufacturer support website, you should always follow their instructions, but if there are no instructions, double-click the '.exe' self-extracting package, or use this guide to extract the content of the '.zip' compressed file, and then use these steps:
- Open Start.
- Search for Device Manager and click the top result to open the experience.
- Double-click the category with the device you want to update.
Right-click the device, and select the Update Driver option.
Click the Browse my computer for driver software option.
Click the Browse button.
- Select the main folder with the content you have extracted earlier.
- Click the OK button.
- Check the Include subfolders option to allow the wizard to find the correct '.inf' file with the instructions to update the driver.
- Click the Next button.
Once you complete the steps, the new driver will install on your computer to improve the overall experience with fixes, new functionalities, or new support depending on the update.
While you can manually update a component using this method, typically, you would use these steps to install older hardware. If you're dealing with an old printer, you should follow these steps.
How to update graphics drivers on Windows 10
Although it's often not recommended to update drivers, unless necessary, graphics manufacturers are continually rolling out updates to improve the experience and support of displays and fix problems with PC games.
If you need the most recent update for your graphics card, instead of waiting to arrive through Windows Update, you can use the graphics control panel available from Nvidia, AMD, and Intel to download and install the most up-to-date driver.
You can use the links below to download the software that corresponds to your brand:
- Nvidia GeForce Experience.
- AMD Radeon Software Adrenalin Edition.
- Intel Driver & Support Assistant.
After downloading the app for your graphics card, installing the software should be as easy as your typical next, next, next wizard, and then clicking the update button from the driver's section to install the latest driver.
Downloading graphics driver manually
If you don't want to add an extra piece of software on your computer, you can also download the latest graphics drivers directly from your manufacturer support website.
You can use the links below to download the latest graphics driver:
- Nvidia.
- AMD.
- Intel.
Once you download the package, make sure to follow your manufacturer instructions to complete the installation.
Downloading graphics driver automatically
If you're not sure the model of your graphics card, most companies also offer an assistant tool to check, download, and install the latest driver automatically.
How To Update Drivers
You can use the links below to download and run the auto-detect and install driver assistant for your graphics card:
- Nvidia.
- AMD.
- Intel.
While on the website, click the download button for the assistant. Then double-click the executable, and continue with the on-screen directions to complete the driver update.
If you're using an integrated graphics card from Intel, you should remember that computer manufacturers can modify drivers to limit or expand their functionalities to operate smoothly in their devices. This means that if you have a desktop, laptop, or tablet from a company (such as Dell, HP, Lenovo, Asus, etc.), it's recommended to get the latest update from their support website, instead of Intel. Otherwise, it's likely that your device may experience unexpected behaviors, including missing features and configurations.
How to determine if a driver updated successfully
Once you install an update for a particular driver, you also want to make sure the latest version was applied correctly.
To see the driver information on Windows 10, use these steps:
- Open Start.
- Search for Device Manager and click the top result to open the experience.
- Double-click the category with the device you want to update.
Right-click the device, and select the Properties option.
- Click the Driver tab.
See the 'Driver Date' and 'Driver Version' information.
After you complete the steps, if these details match the information provided by the manufacturer, then you're running the latest version of the driver.
More Windows 10 resources
For more helpful articles, coverage, and answers to common questions about Windows 10, visit the following resources:
Mauro recommends all these affordable accessories
Hi, I'm Mauro Huculak, Windows Central's help and how-to guru. I wrote the post you're reading now, and I know the Windows OS inside and out. But I'm also a bit of a hardware geek. These are some of the affordable gadgets on my desk today.
Logitech MX Master Wireless Mouse($72 at Amazon)
I know mice, and this is the one I use every day. The MX Master is a wireless high-precision mouse that's very comfortable to use and has many great features, including the ability to connect with multiple devices, an infinite scroll wheel, back and forward buttons, all of which you can customize.
Ktrio Extended Gaming Mouse Pad($12 at Amazon)
If you spend a lot of time typing, your palms and mouse will leave tracks on your desk. My solution was to start using gaming mouse pads, which are big enough for you to use the keyboard and the mouse comfortably. This is the one I use and recommend.
Supernight LED light strip($20 at Amazon)
You could just use a regular light bulb in your office, but if you want to add some ambient lighting with different colors, an RGB LED strip is the way to go. This one is Mauro-approved.
We may earn a commission for purchases using our links. Learn more.
How to Install All Drivers on Windows 10/7/8/8.1 at Once ? Autocad 18 best tips. If You are here To Get all Drivers for your Computer in One Place So you are on Right Spot. Here is a Kick Ass Trick to Install All Drivers on Windows at Once. There is no need to Search Specific Drivers on Google. windows 10 update drivers automatically
Today, Windows is used by Millions of People World Wide. Sometimes Accidentally or After Windows Installation you need to Install Drivers to make Your Hardware working. Finding Drivers that Compatible with your Mother board and Other Chip sets is So Difficult Specially for Laptop Users. This Article is Recommended for Laptop Users that Help you to Install All Drivers on Windows at Once in Just one Click.
It is Pretty Cool that now There is no Need to Find Drivers for an Hour on Google. There are Many Tools and Programs Around the Web that Offers User to Find Their Drivers and Then They Download it Such as Driver Booster, Driver Easy etc. But According to the User Review It is the Best Way to Get your All Drivers Installed in Just one Click.
I Post This Article Because I Seen many Laptops and PC Users that Have Issues with Their Computer Drivers Like Audio, Graphics, LAN and WLAN etc. So I Share My Trick that Really Help many People Over World wide. Whatever You are PC & Laptop User It is working for all. You Only Need one Tool Known as “DriverPack Solution” it is the Best Program to Install your All Drivers at Once. The Current Version of DriverPack Solution is 15 and It is Working for all Laptop Users whatever you use HP, Dell, Toshiba and Lenovo Laptops.
Update All Drivers Windows 7
- Recommended :How to Speed Up Your PC Speed ? [UPDATED]
Contents
- 1 Steps to Install All Drivers on Windows :
- 1.1 From Editor’s Desk :
- 1.1.1 Incoming Keywords
- 1.1 From Editor’s Desk :
Steps to Install All Drivers on Windows :
- Go to Official bsite of “DriverPack Solution”Here. [Mirror Link]
- Download and Install Latest Version of DriverPack Solution.
- Run the Autorun or Executable File and Wait for a Minute.
- It can Scan your All Hardware Resources and ask you to Install All Drivers.
- After that Click “Install All” and After a Few Minutes your Computer is Restart.
From Editor’s Desk :
Guys, Above is the Easy and Best Way to Get your All Computer Drivers. There are Many of Computer Technicians use this Programs because it makes their Work easy and Save their Most of Time. People Who Manually Install Windows in Their Computers Must Need this Programs because there are many Drivers that are Unknown and not Came with Windows Operating System So you need to Install Manually. If you Face any Problem related to this Trick So Comment it. windows 10 update drivers automatically
Incoming Keywords
update all drivers windows 10
windows 10 update drivers automatically
how to update drivers windows 7